Hướng dẫn cài đặt máy chấm công Ronald Jack RJ818
Là loại máy chấm công vân tay giá rẻ nhất và thông dụng hiện nay. Người sử dụng chọn RJ818 nhiều. Mangotech đưa ra cách sử dụng máy chấm công Ronald Jack 818 cho mọi người tham khảo.

– Bước 1: Bạn chỉ cần lắp đặt chân đế của RJ 818 lên tường, sau đó dùng 4 ốc để cố định RJ 818 vào chân đế đó. Nối 1 đường dây mạng LAN từ máy RJ 818 về bộ chia mạng LAN của công ty (có thể là Switch, Router, Modem…) và bấm 2 đầu dây RJ485 đó. Cắm Adapter để lấy nguồn cho máy chấm công (Adapter của RJ 818 là nguồn 12V chiều 5A). – Bước 2: Kiểm tra dải địa chỉ IP của mạng LAN đang sử dụng là bao nhiêu. Ví dụ: 192.168.1.XXX. Thì bạn nhấn giữ nút M/OK trên máy chấm công RJ 818 khoảng 3 giây để vào màn hình cài đặt, chuyển qua danh mục Network để cài đặt IP của máy chấm công là 192.168.1.201 (bạn phải kiểm tra bằng lệnh #ping 192.168.1.201 và đảm bảo địa chỉ này chưa có máy tính hay thiết bị nào trong mạng lan sử dụng
– Bước 3: Lúc này quay lại máy tính, mở giao diện chọn: RUN (phím tắt Windown + R) gõ vào lệnh: Ping 192.168.1.201 -t. Nếu kết nối thành công thì sẽ có dòng thời gian chạy liên tục dạng: Reply from 192.168.1.201 bytes=32 time<1ms TTL=64…
Nếu kết nối thất bại thì có dòng: Rely from 192.168.1.201 Destination host unreachable. Bạn cần kiểm tra hoặc bấm lại 2 đầu dây mạng.
Như vậy là đã hoàn thành lắp đặt và cài đặt bước ban đầu.
Máy chấm công vân tay Ronald Jack 818 có thiết kế rất nhỏ gọn, bắt mắt và chắc năng các phím rất rõ ràng, dễ sử dụng. Đặc biệt với giao diện bằng tiếng Việt giúp người dùng tiếp cận và sử dụng máy một cách dễ dàng và đơn giản nhất.
- Các phím chức năng trên máy
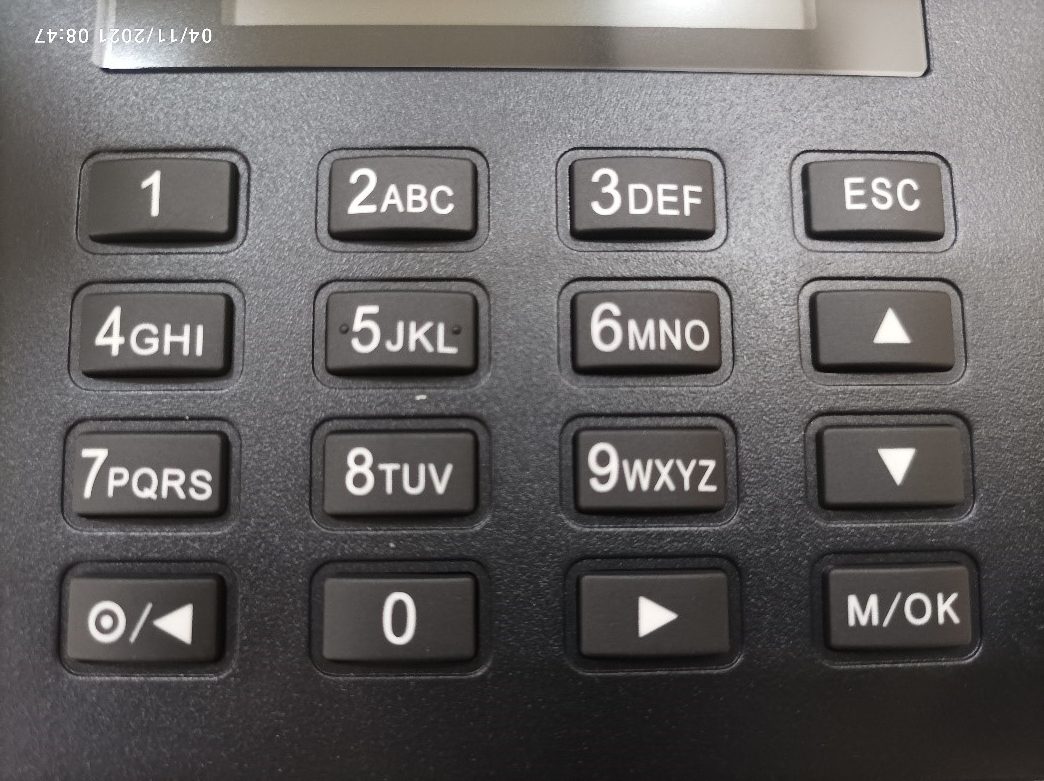
– Phím ESC: Nhấn để quay lại Menu hoặc thoát ra màn hình chính.
– Phím M/OK: Nhấn để đăng nhập Menu chính của thiết bị. Bên cạnh đó dùng để tùy chỉnh các mục thêm, sửa, xóa trong tab Quản lý nhân viên.
– Phím
 : Khi khai báo ID nhân viên, nếu muốn đặt ID cho nhân viên bằng số khác mà không phải ID mặc định thì dùng phím này để xóa. Bên cạnh đó, phím có tác dụng như một phím di chuyển sang trái.
: Khi khai báo ID nhân viên, nếu muốn đặt ID cho nhân viên bằng số khác mà không phải ID mặc định thì dùng phím này để xóa. Bên cạnh đó, phím có tác dụng như một phím di chuyển sang trái.– Các phím từ 0 -> 9: Vừa có chức năng đặt ID cho nhân viên (ID chỉ là số), vừa có chức năng thể hiện các chữ cái tương ứng để đặt tên cho nhân viên.
- Đăng nhập vào Menu để thiết lập thông số kỹ thuật
Nhấn phím M/OK để vào giao diện Menu chính
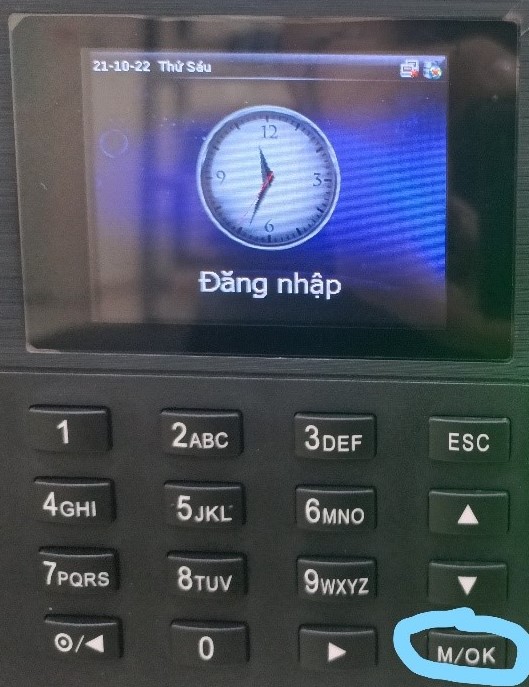 Tại đây, người sử dụng có thể cài đặt các thông số như: Quản lý khai báo nhân viên, cài đặt kết nối MCC, thiết lập hệ thống thông tin,…
Tại đây, người sử dụng có thể cài đặt các thông số như: Quản lý khai báo nhân viên, cài đặt kết nối MCC, thiết lập hệ thống thông tin,…
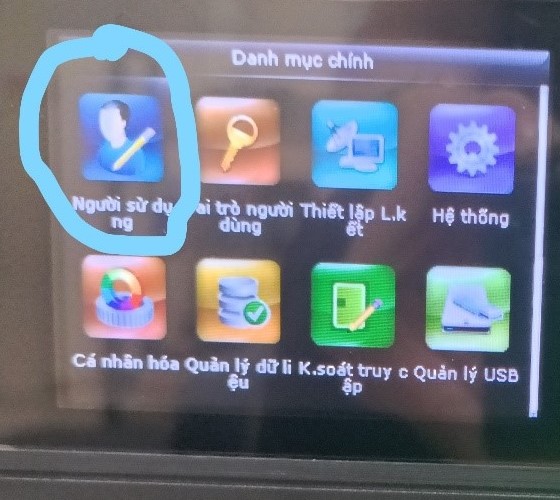
NGƯỜI SỬ DỤNG MỚI :
Chọn mục người sử dụng mới: Cho phép khai báo, đăng ký thông tin ID, vân tay, mật mã… cho nhân viên mới. Nhấn Phím OK để đăng nhập vào cửa sổ đăng ký thông tin của nhân viên mới như hình dưới đây:
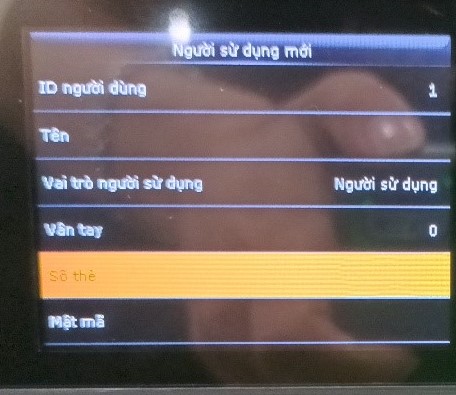
- ID Người dùng:Cho phép bạn đặt ID cho nhân viên.
- Tên: Cho phép bạn đặt tên của nhân viên
- Vai Trò Người Sử Dụng : Nhấn M/OK ( Người sử dụng là nhân viên binhg thường, quản trị cấp cao tức ADMIN có quyền mở hệ thống máy chấm công )
- Vân Tay :Chọn để đăng ký vân tay.
- Số Thẻ : Dạng thẻ từ thay đăng kí thay cho vân tay nhân viên khi bị mờ hoặc xước chấm công không nhận
- mã:Đăng ký mật mã.
Để đăng ký vân tay cho nhân viên ta làm như sau:
Chọn mục vân tay để tiến hành khai báo và đăng ký vân tay cho nhân viên mới:
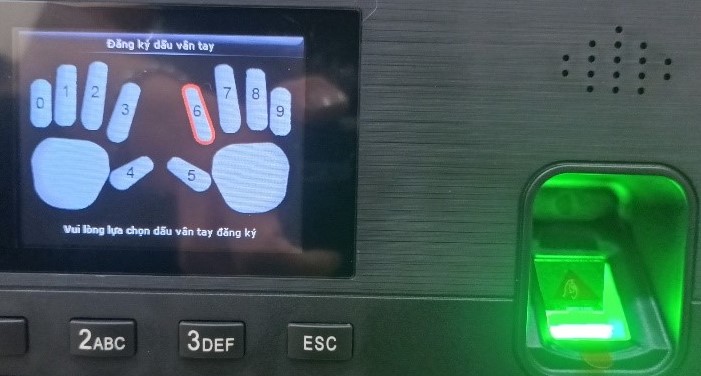
Đặt ngón tay bất kì vào mắt đọc xanh nhấc lên đặt lại 3 lần ,thêm một ngón nữa thì bấm phím M/OK.
Mỗi nhân viên có thể đăng ký sử dụng tối đa 10 vân tay. Khi xác nhận vân tay nên đặt đúng tâm, hơi ấn nhẹ đảm bảo cho thiết bị nhận dạng vân tay rõ ràng và chính xác.
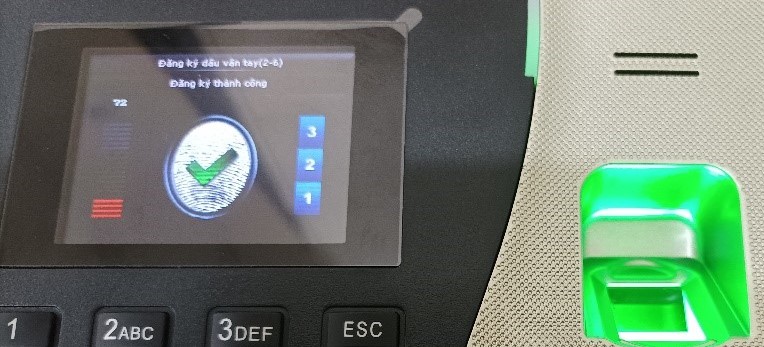
Nếu màn hình hiển thị như trên có nghĩa người dùng đã đăng ký thành công, lưu dữ liệu và tiến hành thiết lập các thông số tiếp theo. Trường hợp xác nhận lỗi, không chính xác, màn hình sẽ hiển thị dấu X đỏ, người dùng cần thực hiện lại thao tác đăng ký trên.
Khi nhân viên bị mất vẫn tay hoặc vân tay bị mờ,bị xước ta có thể thay thế vân tay bằng cách đăng kí thẻ từ:
Chọn mục số thẻ, đặt thẻ vào mắt đọc xanh khi nào hiện lên dấu tích xanh là được.
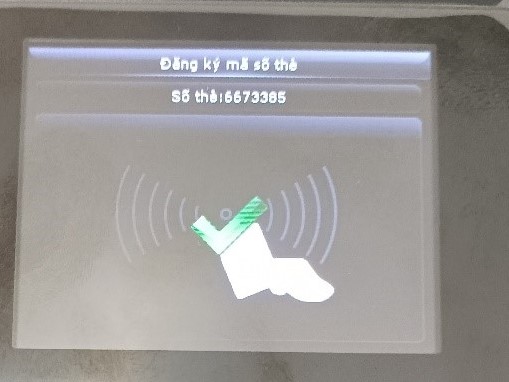
Mục tất cả người sử dụng :
Tại đây người sử dụng MCC có thể quản lý toàn bộ thông tin nhân viên cũng như có quyền thay đổi, bổ sung, sửa chữa hoặc xóa thông tin của nhân viên.
Để đặt quyền ADMIN cho máy thì vào tất cả người sử dụng chọn người cần làm ADMIN, chọn vai trò người sử dụng rồi chọn quản trị cấm cao là được.
Kết nối máy chấm công với phần mềm:
Sau khi thiết lập và kết nối thành công, người sử dụng có thể giao tiếp 2 chiều giữa MCC và các phần mềm chấm công chuyên dụng trên máy tính để quản lý chấm công, tính giờ làm, in, xuất báo cáo hàng tháng…
Trên đây là một số hướng dẫn cơ bản về cách kết nối và sử dụng máy chấm công Ronald Jack RJ 818, hy vọng các doanh nghiệp có thể ứng dụng và quản lý hiệu quả nhân sự một cách chuyên nghiệp nhất.
- Mục thiết lập liên kết .
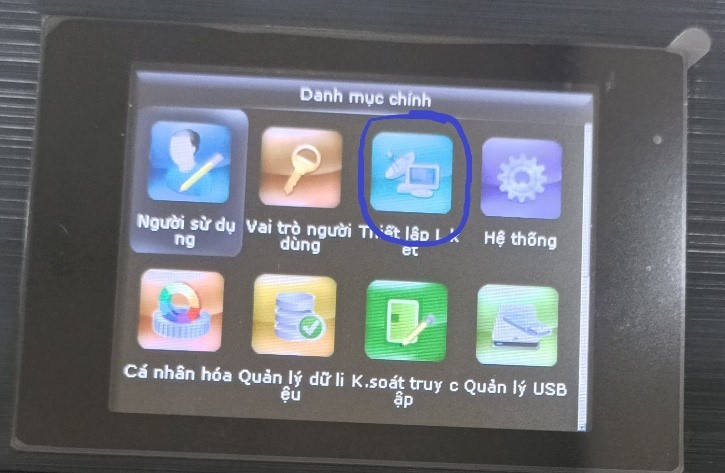
Nhấn M/OK chọn mục ETHENET Ở đây ta có thể chỉnh sửa các thông số đại chỉ ip ,subnet mark ,gateway,cổng liên kết TCP/IP,…
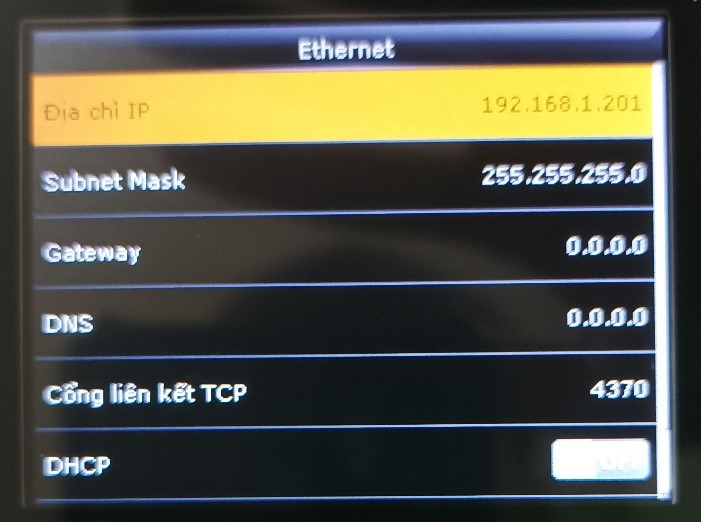
Địa chỉ ip đặt theo dải của máy tính kết nối phần mềm MCC
Tiếp đó ta đặt các thông số còn lại khi cần thiết
4.Hệ thống
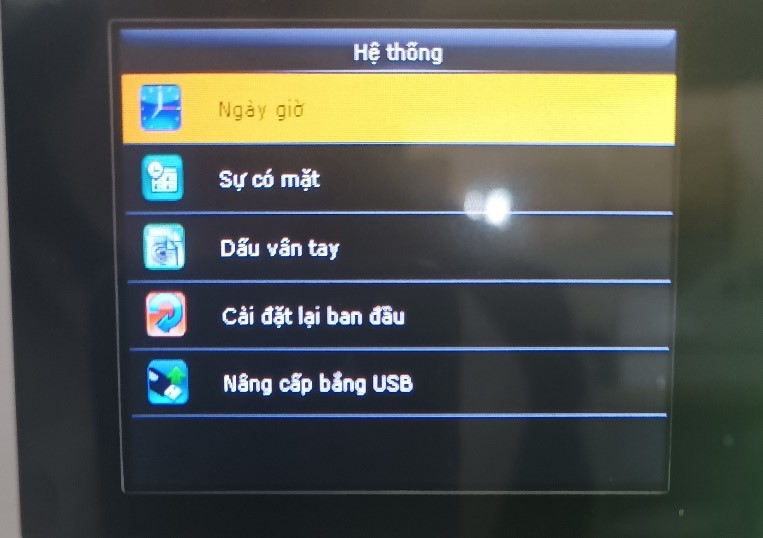
Tại đây ta có thể chỉnh sửa ngày giờ,thiết lập máy chấm công
5, Quản lý usb
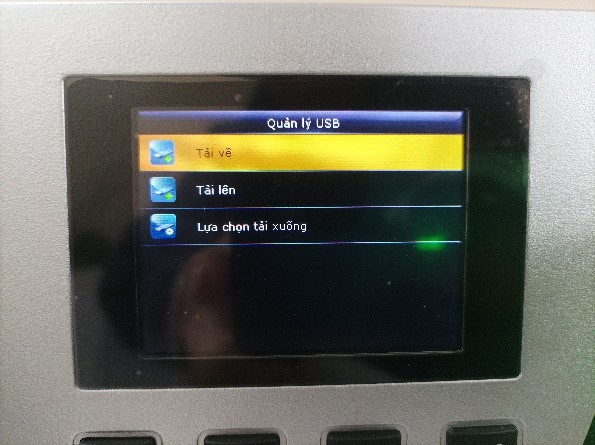
– Trong phần tải về: tại đây t có thể tải dữ liệu chấm công có thể thay thế cho lấy dữ liệu qua mạng lan,rồi rút usb cắm vào máy tính đang dùng phần mềm chấm chông.Rồi vào phần tải dữ liệu chấm công chọn duyệt tập tin,chọn vào cái file của usb vừa tải về.
– Trong phần tải lên: Tải thông tin người dùng vào usb từ 1 máy có sẵn nhân viên rồi đẩy lên 1 máy chấm công khác thì được dữ liệu nhân viên giống hệt máy trước,có đầy đủ dấu vân tay và tên nhân viên, tiết kiệm thời gian cho công ty nhiều nhân viên. Rồi qua 1 máy khác chọn phần tải lên-chọn tải dữ liệu người dùng.





0 Bình luận